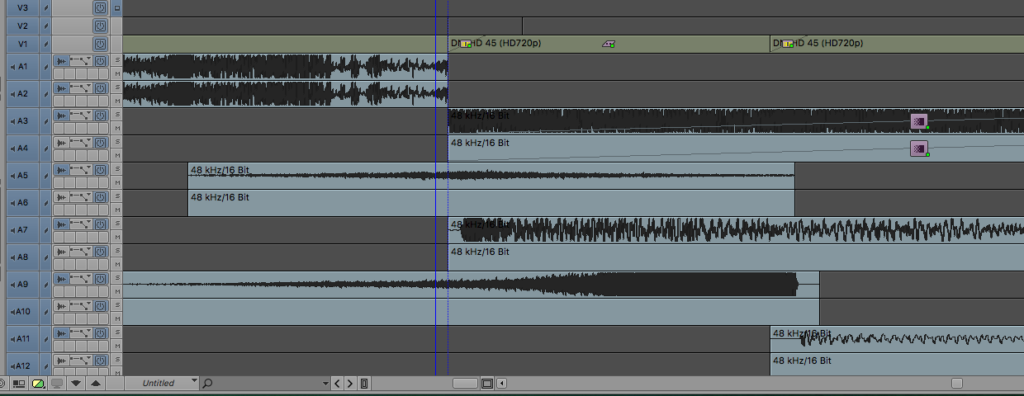One of my editor friends asked me if audio doesn’t record in a frame rate, then why must we select a frame rate in Avid, while importing it. I think that’s a great question! Here’s my take on it.
Video is recorded in frames per second, because a shutter actually opens and closes. On the other hand, when audio is recorded, it does not start, stop, start, stop, 24 times per second; however it recorded continuously. Audio frequency is recorded in a sample rate measured in kilo hertz for both analog and digital audio. This sample rate is usually 44.1 kHz or 48 kHz.
Regarding depth, digital audio depth is measured in bits. More bits = more information = more depth.
When you import audio into Avid, and it asks you what frame rate to bring it in as, that frame rate is really just an interpretation. This is because we need to edit video in frames per second. To edit the audio along with that video, Avid must translate the audio to frames per second. When editing audio in a DAW like Logic or Ableton, there are no frames. It’s just pure waveform put over a grid with a musical time signature like 4/4, and if you zoom in the timeline, you can see subdivisions like quarter notes, eighth notes, sixteenth notes. When editing audio in Avid or ProTools, we are also really looking at pure waveforms, but the audio is inside of a grid that we don’t see. That grid is frames per second.
Does that make sense? It might not now, but think on it for a bit, and it will click on inside of your mind! It took me a moment or two to get it. 🙂